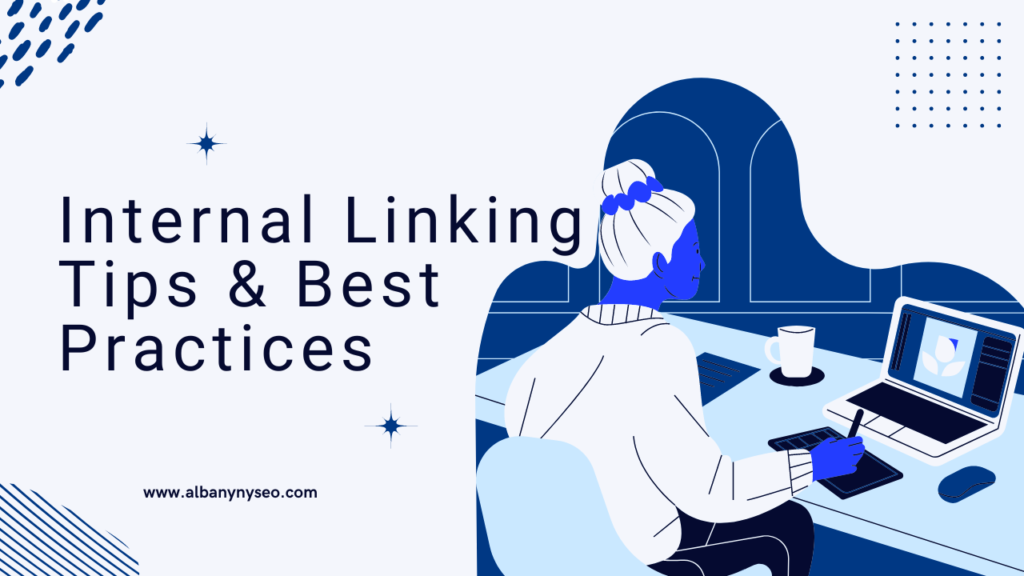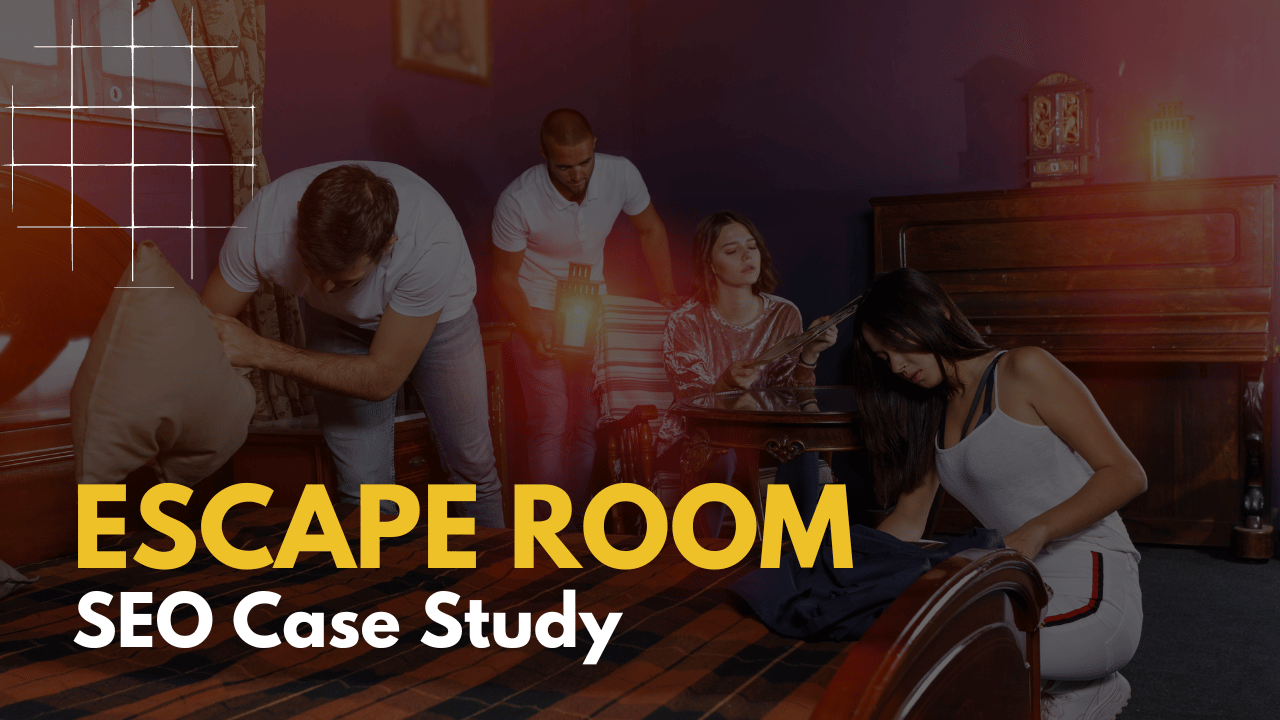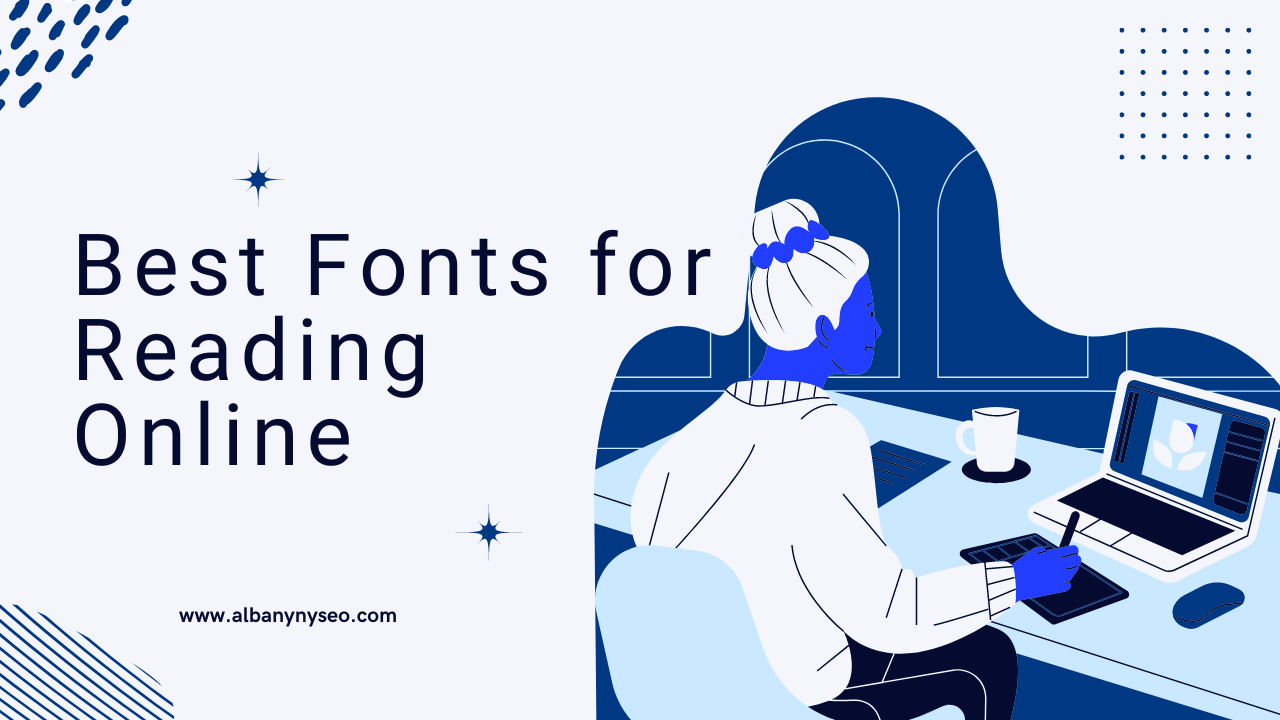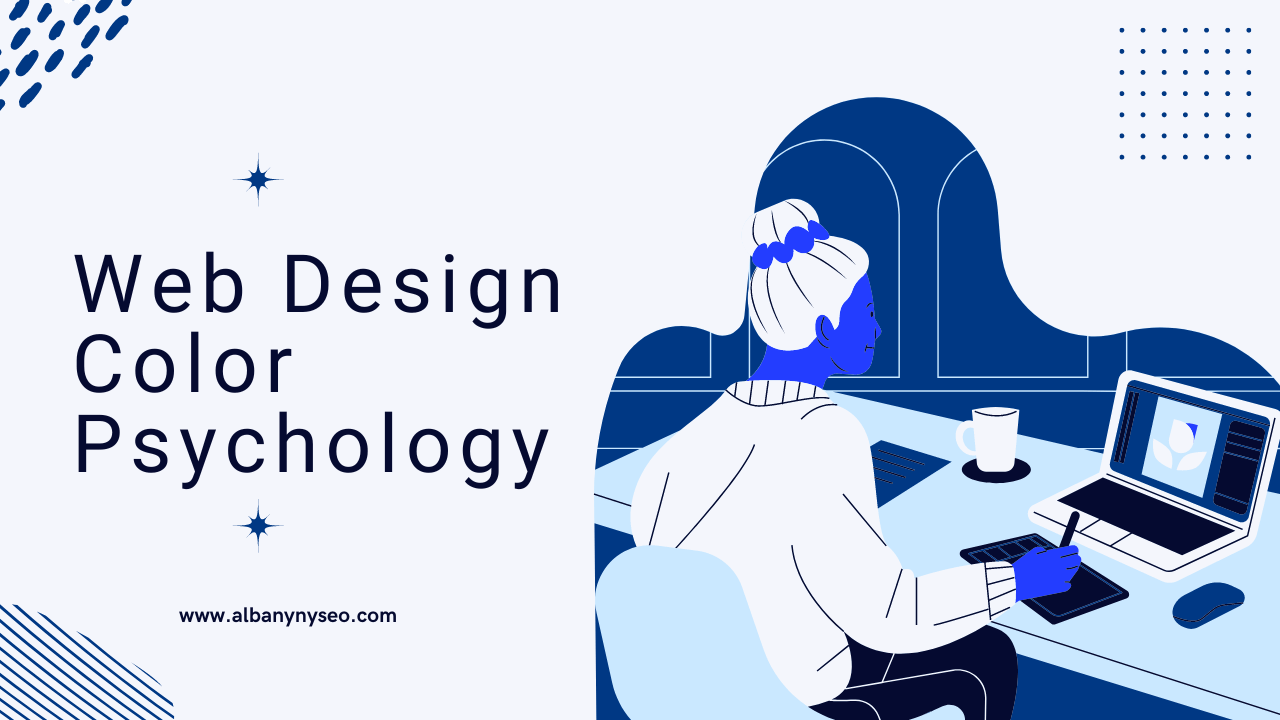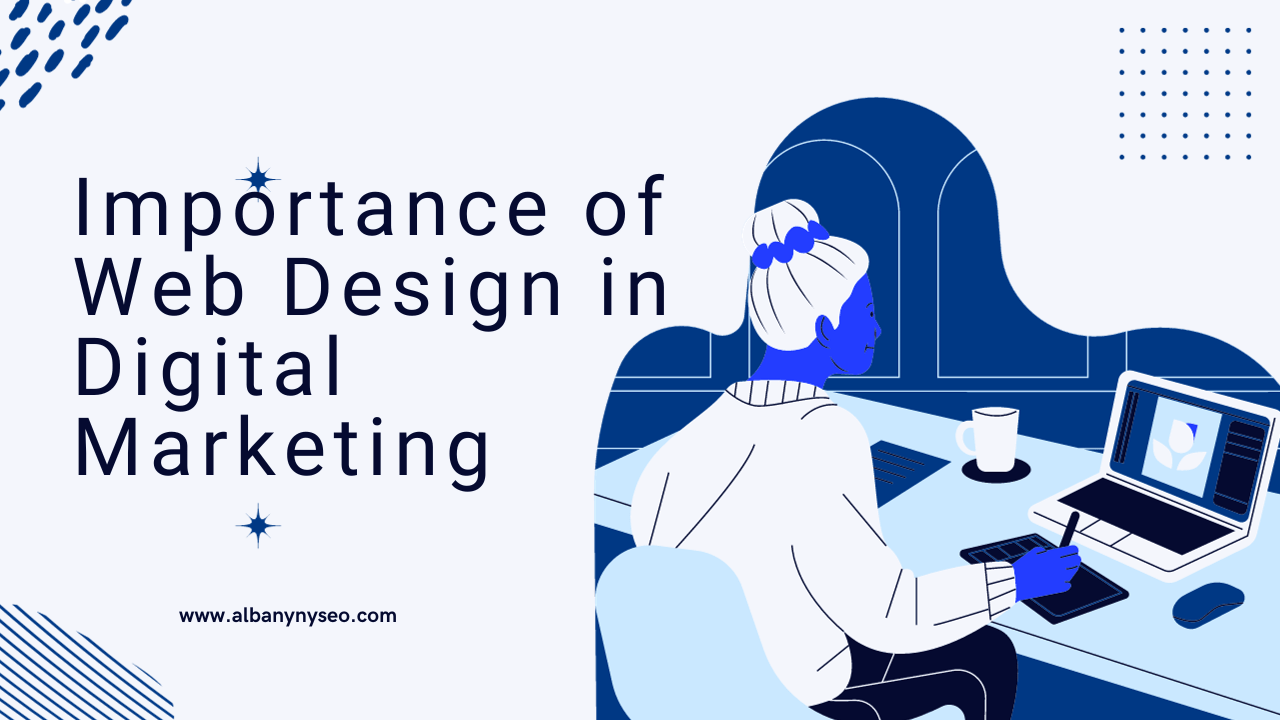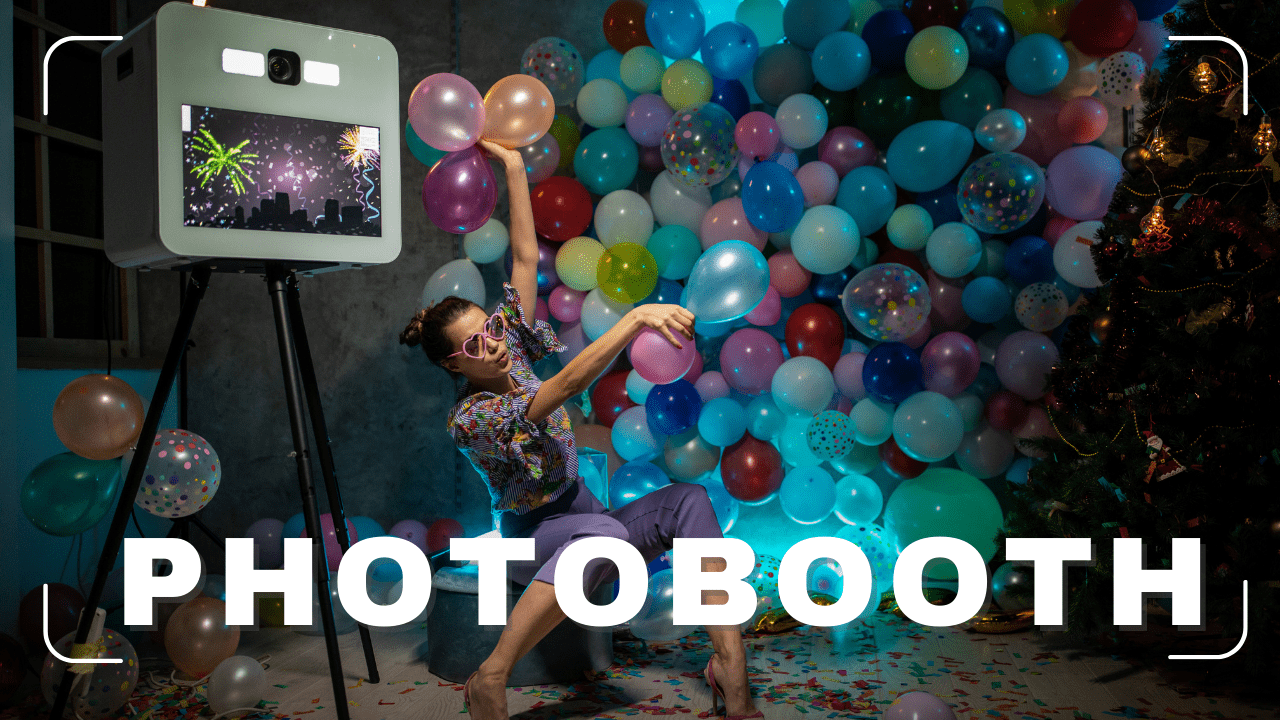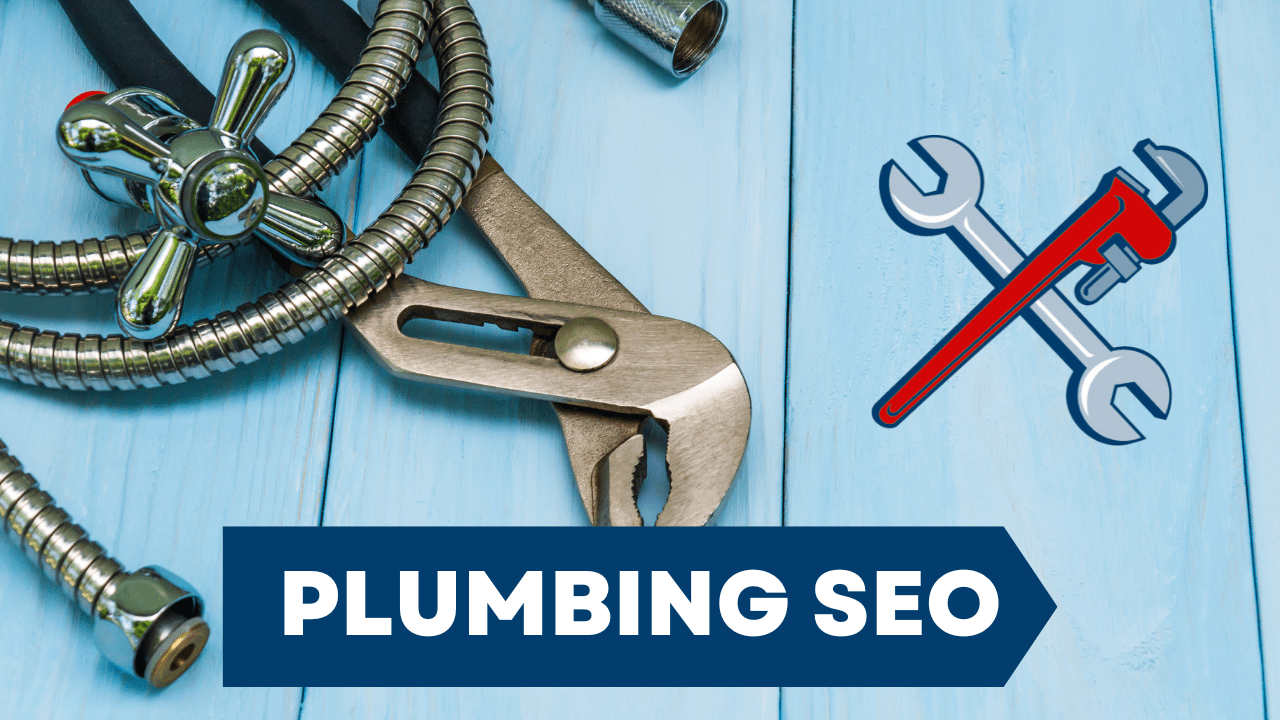According to Hubspot, “Links are one of the top two criteria considered in Google’s page ranking algorithm.” It’s one of the main aspects of content strategy, and the reason is simple. Internal links help us build authority, which can help us rank higher on SERPs.
Now, you’d think adding tons of internal links would help you with your rankings. That’s not true. Search engines will catch unnecessary internal links and label them as spam. The result is your ranking taking a nosedive.
The good news is you can avoid common internal linking mistakes, and that’s what the article is about. We’ll walk you through the common internal linking mistakes, how to avoid them, and how to add internal links to WordPress. Let’s dive right in!
Why are Internal Links Important in SEO?
In a nutshell, internal links help Google discover, organize, and make sense of everything your site has to offer.
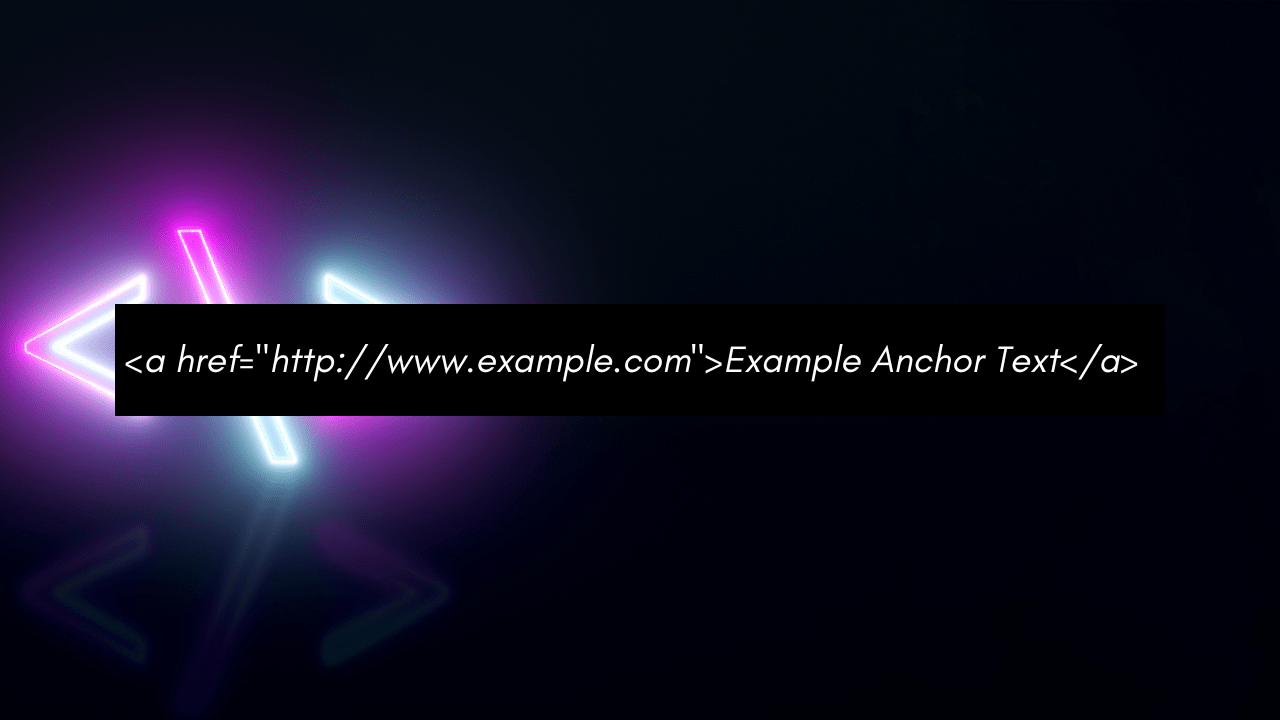
And if you’re clever about where you place these links, it can send page authority to your important pages.
The rule is simple, do internal linking the right way and make your way up to the top of SERPs.
4 Mistakes While Building Your Internal Linking Strategy and How To Fix Them
Let’s find out the top 4 common mistakes and how to fix them.
Wrong Use of Anchor Texts
Anchor text is the clickable text that tells Google and your visitors what the linked page is all about. Ideally, it should be straightforward and directly related to the topic you’re targeting.
Picture this: you’ve got two separate pages—one telling about the “best link-building tools” and the other giving a “review of the link-building tool.”
Now, if you use the anchor text “link building tool” for both, you’re practically telling the search engine to rank both for the same keyword.
We call this cannibalization. Having several pages on your website competing for the same keyword.
How to Fix it
Mix up your link anchor to avoid content cannibalization. Instead of using two-word anchor texts, go for keyword variations and related phrases that clearly spell out what the linked page is all about.
Inadequate Crawl Depth For Key Pages
Crawl depth is the number of clicks from the homepage to a specific page on your website. Think of it this way: the more clicks it takes to get to a page, the less important search engines see it.
Research from Botify even shows that Google doesn’t pay attention to pages buried deep in clicks.
Meanwhile, if you hide an important page about 5-10 clicks away from the homepage, search engine crawlers think it’s not that important.
How to Fix It
Keep the crawl depth low. Check how many clicks it takes to reach your important pages from the homepage.
If there are too many, try to reduce them. This simple fix can make a big difference in how search engines view and rank your key pages.
Overlooking The Orphaned Pages
When a page on your website doesn’t have links pointing to it, it’s considered orphaned. Orphaned pages aren’t easily discovered because no links are directed to them, and search engines avoid crawling these pages.
Let’s say you created a page for services you no longer offer. Without active links pointing to that service page, it becomes orphaned.
The same goes for products that are no longer available but still have a dedicated page—they become orphaned without any linking connections.
How to Fix It
The simplest solution is to conduct a site audit:
- Compile a comprehensive list of all the pages on your website.
- Use website crawler tools such as SEMRush Bot or Screaming Frog.
- Review the results to identify pages with zero inbound links.
- Identify the orphan pages and remove them
Pro Tip: Use anchor text that’s concise and directly related to the linked content. Clear, relevant phrases improve user experience and benefit SEO.
Not Building Links For Images Properly
Research by Brain reveals people remember 10% of text-based content but retain a remarkable 65% of the information presented through images.
Despite this, the images often take a back seat when it comes to internal linking. To transform your page into a magnet for valuable backlinks and leads, it’s important to build image links properly.
How to Fix It?
Consider these factors when integrating links for images:
- Create visually engaging images that are share-worthy on social media profiles.
- Develop infographics to convey detailed insights.
- Utilize high-quality graphics generated with tools like AdobeStock.
- Boost discoverability by adding descriptive alt tags and captions to your images.
We learned what to avoid in internal linking. It’s time to learn the top internal linking strategies that guarantee results.
Three Internal Linking Strategies for Better SEO
Here are the three strategies you have to follow
High-Volume Keyword
While the homepage is used for high keyword rankings, auxiliary pages deliver valuable content without achieving top positions in keyword rankings.
- Target these high-competition keywords, like “buy cheap shoes.”
- Optimize the homepage for these keywords and secure top rankings.
Mid-Volume Keyword
- Focus on mid-search-volume keywords, such as “buy Gucci shoes.”
- Prioritize category pages with specific, three-word keyword phrases.
- Connect these pages through contextual internal links, emphasizing their significance within your website or blog.
Low-Volume Keyword
- Explore a diverse array of long-tail, low-search-volume keywords.
- Target the bottom level of your site, including individual blog posts or product listings.
- Strengthen the authority of internal pages by strategically placing contextual internal links, emphasizing proper interlinking at the bottom level.
How to Do Internal Linking in WordPress
Adding internal links to your website shouldn’t be hard. Here’s a step-by-step guide:
1. Navigate to the Post:
Head to your WordPress Dashboard and go to Posts > All Posts. Locate the post or page where you want to add internal links and click on Edit to enter the editing mode.
2. Highlight the Text and Add the Link
Once on the post-editing screen, highlight the text where you want to insert the link. Click on the link icon and paste the internal link.
If you’re unsure about the specific post, you can simply enter a keyword, and WordPress will search your website for relevant content. Choose the appropriate post from the results, and you’re set!
3. Update/Publish the Post:
After adding the link, click on Update (if it’s an existing post) or Publish (for a new post) to preview the changes.
Your internal link will now be visible within the post. When clicked, it will seamlessly redirect users to the specified post.
How to Make Internal Links in HTML
Internal links in HTML are implemented using the <a> (anchor) tag, providing a seamless way to connect different pages within the same website.
To create an internal link, use the ‘href’ attribute with the relative path to the target page.
For example:
<a href=”target-page.html”>Link Text</a>
You can also use anchor names to create bookmarks within a page for easy navigation:
<a href=”#section-id”>Go to Section</a>
How to Add Internal Links within Blogger Post
Here’s the step-by-step process to add internal links:
1. Access Blogger Theme:
- Go to your Blogger dashboard.
- Navigate to the “Theme” section.
2. Backup Current Theme:
Before making any changes, click on “Backup” to ensure you have a copy of your current theme. This allows you to revert in case of issues.
3. Edit HTML:
In the “Theme” section, locate and click on “Edit HTML.”
4. Insert CSS Code:
- Inside the HTML, use Ctrl + F to search for the closing head tag (</head>).
- Once found, paste the provided CSS code just before the closing head tag.
5. Save Changes:
Click on the “Save” button to apply the changes to your theme.
6. Insert Blogger Code:
- In the HTML editor, search for a specific code. It may appear once or multiple times.
- Insert the provided code after the second occurrence.
7. Save Changes Again
Save the changes to the HTML.
8. Check Internal Links:
- Create a new blog post or open an existing one.
- Verify that the internal links are automatically added.
FAQs
What is an internal hyperlink?
Internal links are hyperlinks that point to pages on the same domain. These are different than external links, which link out to pages on other domains.
How many internal links per page?
There is no strict limit, but it’s crucial to maintain a natural and user-friendly approach. Avoid using too many links and link to the most authentic sources for authority.
How do you improve internal linking?
A few steps you could take are as follows:
- Use relevant anchor text: Choose anchor text that accurately describes the linked page’s content.
- Link to important pages: Link to high-priority pages to distribute link equity and boost their ranking.
- Link from high-authority pages: Link to important pages from other important pages to pass link authority.
- Use contextual links: Avoid generic links like “click here” and use contextually relevant anchor text.
- Balance link distribution: Avoid excessive linking from a single page and distribute links evenly across your site.
Conclusion
Understanding the significance of internal links in SEO is crucial for optimizing your website’s visibility on search engines. However, avoiding common mistakes is equally essential in preventing negative impacts on your rankings.
By strategically addressing issues like anchor text misuse, crawl depth, orphaned pages, and underutilized image links, you can enhance your site’s structure and performance.
Implementing these insights ensures that your content not only resonates with readers but also aligns with search engine algorithms, pushing your site toward the top positions in SERPs.